Nowadays, Excel is essential for effective data analysis. It’s powerful, flexible, and accessible to everyone. Learning Excel-Data Analytic techniques can unlock countless opportunities for professionals and beginners alike.
This guide will help you master Excel and transform raw data into meaningful insights. Let’s explore everything you need to know about Excel-Data Analytics.
Why Excel for Data Analysis?
Excel stands out because it’s versatile and easy to use. It supports small and large datasets while offering advanced tools. Whether you’re a beginner or an expert, Excel simplifies analysis with tools like formulas, charts, and pivot tables.
Professionals rely on Excel to summarise data and make informed decisions. Businesses prefer Excel because it doesn’t require expensive software. This flexibility makes Excel-Data Analytics a valuable skill for any industry.
Getting Started with Excel-Data Analytic
Starting with Excel is straightforward. Here are a few essential steps to prepare your data:
1. Importing Your Data
You can import data into Excel from various sources like CSV files, text files, or online databases. Follow these steps:
- Go to the Data tab and select Get Data.
- Choose your data source and load the file.
- Review your data to ensure it’s formatted correctly.
Accurate data import is the foundation of any analysis.
2. Cleaning Your Data
Clean data improves the quality of analysis. Most raw data contains errors or inconsistencies.
- Use Remove Duplicates under the Data tab to eliminate duplicate values.
- Handle missing values by filling gaps or using Excel functions like IFERROR.
- Standardise data formats (dates, numbers, and text).
Data cleaning ensures your insights are reliable and accurate.
Key Techniques for Excel-Data Analytic
Once your data is ready, you can start analysing it. Excel offers powerful tools to gain insights quickly.
Sorting and Filtering
Sorting helps you organise data in ascending or descending order. Filters allow you to isolate specific data based on conditions.
For example:
- Filter sales data to show only a specific region.
- Sort customer information to find top buyers.
These functions are perfect for narrowing large datasets.
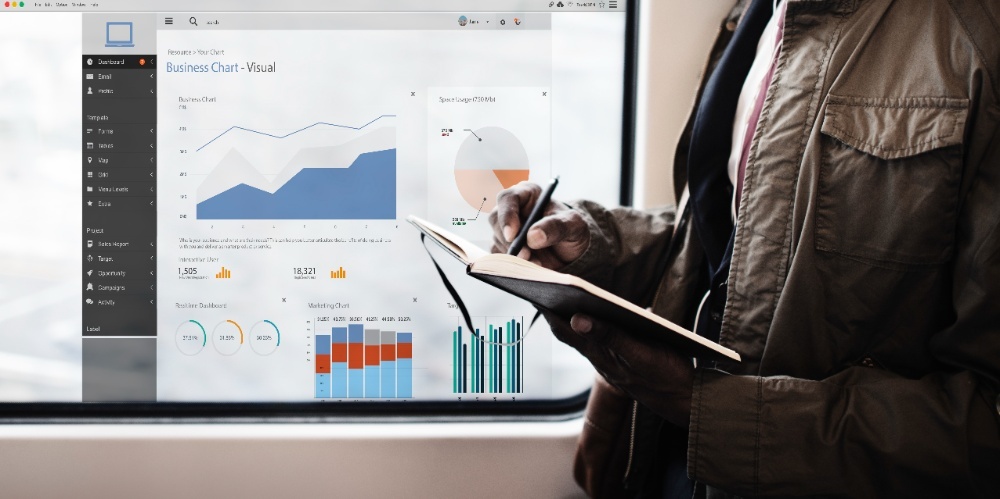
Basic Excel Formulas
Excel formulas simplify calculations. Use these to derive quick insights:
- SUMto total values.
- AVERAGEto find the mean.
- MAXand MIN to locate the highest and lowest values.
- COUNTIFand SUMIF for conditional calculations.
Using Pivot Tables for Deeper Insights
Pivot tables are among Excel’s most valuable tools. They summarise large datasets and uncover trends.
Creating a Pivot Table
- Select your dataset.
- Go to the Insert tab and click Pivot Table.
- Drag fields into Rows, Columns, and Values.
Pivot tables make data analysis interactive and efficient. They help you summarise, group, and visualise trends without complex formulas.
Visualising Data with Charts
Visuals communicate data insights effectively. Excel offers charts like bar graphs, line charts, and pie charts.
Choosing the Right Chart
- Use bar charts for comparisons.
- Line graphs show trends over time.
- Pie charts highlight proportions.
To create a chart:
- Highlight your data.
- Go to the Insert
- Select a chart type.
Customise the charts with titles and labels to improve clarity. Visualising data makes Excel-Data Analytics more impactful.
Advanced Excel-Data Analytic Tools
Once you’re comfortable with the basics, explore Excel’s advanced features for deeper analysis.
1. IF Statements
The IF function allows conditional analysis. For example:
- Check if sales meet a target and label results as “Achieved” or “Missed”.
- Perform different calculations based on conditions.
This function helps automate decisions in your dataset.
2. VLOOKUP
VLOOKUP is used to search for data in large tables. For example:
- Locate product prices or customer details quickly.
Mastering VLOOKUP can save time and reduce errors in data retrieval.
3. Automating Tasks with Macros
Macros automate repetitive tasks in Excel. They record actions and replay them whenever needed.
To use macros:
- Go to the View tab and click Macros.
- Record your steps.
- Save and run the macro.
Automation makes Excel more efficient, saving hours on repetitive work.

Practical Tips for Excel Beginners
If you’re new to Excel-Data Analytic, these tips will help you work smarter:
- Learn shortcut keys to navigate faster.
- Use templates for regular reports.
- Experiment with charts and pivot tables to gain confidence.
- Avoid complex formulas until you master the basics.
Consistent practice will improve your Excel skills quickly.
Common Mistakes to Avoid in Excel-Data Analytic
Even experts make mistakes in Excel. Here are common pitfalls to avoid:
- Skipping Data Cleaning: Dirty data can lead to inaccurate insights.
- Overusing Complex Tools: Start simple. Use basic features before advanced tools.
- Misusing Formulas: Always double-check formulas for errors.
Avoiding these mistakes will improve the accuracy and reliability of your analysis.
Why Invest in Excel Training?
Learning Excel through professional Excel training courses can accelerate your progress. These courses teach basic and advanced features, helping you master Excel-Data Analytic faster.
Excel training also enhances your professional skills, making you more valuable in today’s job market.
Conclusion
Excel is an indispensable tool for data analysis. You can turn raw data into actionable insights by mastering techniques like data cleaning, pivot tables, and charts. Whether you’re a beginner or an advanced user, Excel-Data Analytic skills are essential for success.
At Knowledge Hub Asia Sdn Bhd, we specialise in comprehensive Excel training courses tailored to all skill levels. Our expert-led sessions empower you to master Excel and apply it effectively in real-world scenarios.
Take the first step today. Enrol in our Excel training and unlock your data analysis potential with Knowledge Hub Asia Sdn Bhd!

